![[Updated] Capturing Every Victory Pro Gaming Tips for W11 Users](https://thmb.techidaily.com/c71f8b11a9475a90b96c899fdeade9228f855c7ed46c02973b8fefdc10e6507c.jpg)
"[Updated] Capturing Every Victory Pro Gaming Tips for W11 Users"

Capturing Every Victory: Pro Gaming Tips for W11 Users
If you play high-end games on your Windows PC quite regularly, if you are not recording your gameplay, you are literally wasting an opportunity. In today’s world, the popularity of gamers is off the charts, and they are earning money as well as fame by uploading their gameplay. If you are wondering how to record gameplay on Windows 10 PC like the professional gamers, we have the best solution for you.
You will need a game recording software through which you can record your gameplay. You can also record your webcam video to show your live reactions and commentary like professional gamers. We have handpicked the top 5 best video recorders to record gameplay Windows 10. We recommend Wondershare Filmora for the best video recording and editing experience.
Way 1. Use Xbox Game Bar
Since Windows 10 is a game-friendly operating system, it comes with Xbox Game Bar app for the gamers to record their gameplay every time they play their favorite game. The application comes pre-installed in Windows 10, and its features are tailor-made for gamers. Apart from recording your gameplay at best possible resolution, you can capture the screenshots of your gameplay instantly.
There is an instant replay feature whereby the application always records the last 30 seconds of gameplay so that you do not miss out on key moments. There are also several widgets available to check on different parameters while recording. Here are the steps to record your gameplay with Xbox Game Bar.
Step 1: Open your game and prepare the screen. Minimize the game and come to desktop section. Press Windows + G keys together to launch Xbox Game Bar.
Step 2: Once you are ready to record, click on the Record button on Windows + Alt + R keys together to start recording.

Step 3: Press Windows + Alt + R keys to stop recording. Go to Widgets > Gallery section to find the saved video files.
Way 2. Filmora Recorder
Even though Game Bar is a convenient tool to record gameplay instant on Windows 10, there are some performance lagging issues reported. Besides, there is no editing option available to give your video the professional visual enhancement. That is why we recommend Wondershare Filmora as the best game recorder for Windows 10. You can record your gameplay as well as your webcam video in PiP mode. You can also record your live commentary along with game sounds. Here are the steps on how to record game in Windows 10 with Filmora.
For Win 7 or later (64-bit)
For macOS 10.12 or later
Step 1: Download and install Wondershare Filmora. After opening Filmora, click on PC Screen option.

Step 2: Select the recording screen area which should be full screen unless you are playing in Windowed mode. Choose the audio sources to record system sound as well as your external mic audio. You can also turn on “Record the Camera Stream” option to record your webcam video.

Step 3: When you are ready with your game, click on Record button to start recording. You will get a few buffer seconds to switch your screen to your gameplay.

Step 4: Once you finish playing, press F9 to stop recording. Thereafter, edit your recording and click on Export button.
Way 3. Action Game Recorder
Mirillis Action is a great game recorder with a wide range of features. You can record gameplay as well as your webcam video in an overlay position. You can also use greenscreen mode for the webcam video. The software allows benchmark game performance, and you can also live-stream your gameplay online. The time-shift feature is highly useful in recording key moments, and you can record at 4K resolution smoothly. Here are the steps to record your gameplay on Action game recorder.
Step 1: Download and install Action game recorder. Launch the application and set the recording mode to Game.

Step 2: Launch your game and when you are ready, press F9 key to start recording. There will be a HUD appearing in the top-right corner to show the recording details.

Step 3: To stop recording, press F9 again. Go to File Manage on Action game recorder and go to Videos> Games folder to find your recording.

Way 4. Bandicam
Bandicam is a popular game recording software with which you can record screen, gameplay as well as webcam. You can record at 4K resolution and the application can capture 3D games as well. It is a premium software but you can try out the free version before opting for its premium version. The software allows you to do basic editing and upload on YouTube and Vimeo instantly. Here are the steps on how to record game in Windows 10 with Bandicam.
Step 1: Download and install Bandicam and launch the application.
Step 2: Go to Monitor icon and select the recording area which should be full screen for recording gameplay.
Parental Control Software
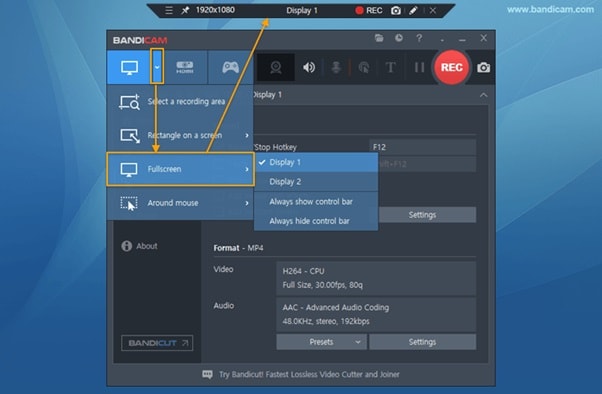Step 3: Click on Video tab and set the parameters as required.

Step 4: When you are ready with your game, click on Rec button to start recording.

Step 5: When you are done playing, press F12 key to stop recording. Go to Home> Videos to find the recorded video.

Way 5. ShadowPlay
Nvidia ShadowPlay is extremely popular among Nvidia graphics card owners as they use the application to record high-end games easily. The application not only records gameplay but also creates highlights automatically by joining the key moments in your gameplay. Besides, there are options for instant replay and capture screenshots. Moreover, you can make instant GIFs, and you can even broadcast your gameplay online. Here are the steps on Windows 10 game recording with ShadowPlay.
Step 1: Download and install Nvidia ShadowPlay.
Step 2: Open your game and press Alt + Z to open ShadowPlay.
Step 3: Click on Record button to start recording.
Step 4: To stop recording, press Alt+ F9 keys together.

Conclusion
We have answered your question on how to record gameplay on PC Windows 10. You can use the default Xbox Game Bar to record your gameplay instantly without installing any external app. However, for professional-quality gameplay recording, we strongly recommend Wondershare Filmora. You can record at high resolution and edit your video like a pro with amazing effects and graphical elements.
For macOS 10.12 or later
Step 1: Download and install Wondershare Filmora. After opening Filmora, click on PC Screen option.

Step 2: Select the recording screen area which should be full screen unless you are playing in Windowed mode. Choose the audio sources to record system sound as well as your external mic audio. You can also turn on “Record the Camera Stream” option to record your webcam video.

Step 3: When you are ready with your game, click on Record button to start recording. You will get a few buffer seconds to switch your screen to your gameplay.

Step 4: Once you finish playing, press F9 to stop recording. Thereafter, edit your recording and click on Export button.
Way 3. Action Game Recorder
Mirillis Action is a great game recorder with a wide range of features. You can record gameplay as well as your webcam video in an overlay position. You can also use greenscreen mode for the webcam video. The software allows benchmark game performance, and you can also live-stream your gameplay online. The time-shift feature is highly useful in recording key moments, and you can record at 4K resolution smoothly. Here are the steps to record your gameplay on Action game recorder.
Step 1: Download and install Action game recorder. Launch the application and set the recording mode to Game.

Step 2: Launch your game and when you are ready, press F9 key to start recording. There will be a HUD appearing in the top-right corner to show the recording details.

Step 3: To stop recording, press F9 again. Go to File Manage on Action game recorder and go to Videos> Games folder to find your recording.

Way 4. Bandicam
Bandicam is a popular game recording software with which you can record screen, gameplay as well as webcam. You can record at 4K resolution and the application can capture 3D games as well. It is a premium software but you can try out the free version before opting for its premium version. The software allows you to do basic editing and upload on YouTube and Vimeo instantly. Here are the steps on how to record game in Windows 10 with Bandicam.
Step 1: Download and install Bandicam and launch the application.
Step 2: Go to Monitor icon and select the recording area which should be full screen for recording gameplay.
![]()
Step 3: Click on Video tab and set the parameters as required.

Step 4: When you are ready with your game, click on Rec button to start recording.

Step 5: When you are done playing, press F12 key to stop recording. Go to Home> Videos to find the recorded video.

Way 5. ShadowPlay
Nvidia ShadowPlay is extremely popular among Nvidia graphics card owners as they use the application to record high-end games easily. The application not only records gameplay but also creates highlights automatically by joining the key moments in your gameplay. Besides, there are options for instant replay and capture screenshots. Moreover, you can make instant GIFs, and you can even broadcast your gameplay online. Here are the steps on Windows 10 game recording with ShadowPlay.
Step 1: Download and install Nvidia ShadowPlay.
Step 2: Open your game and press Alt + Z to open ShadowPlay.
Step 3: Click on Record button to start recording.
Step 4: To stop recording, press Alt+ F9 keys together.

Conclusion
We have answered your question on how to record gameplay on PC Windows 10. You can use the default Xbox Game Bar to record your gameplay instantly without installing any external app. However, for professional-quality gameplay recording, we strongly recommend Wondershare Filmora. You can record at high resolution and edit your video like a pro with amazing effects and graphical elements.
For macOS 10.12 or later
Step 1: Download and install Wondershare Filmora. After opening Filmora, click on PC Screen option.

Step 2: Select the recording screen area which should be full screen unless you are playing in Windowed mode. Choose the audio sources to record system sound as well as your external mic audio. You can also turn on “Record the Camera Stream” option to record your webcam video.

Step 3: When you are ready with your game, click on Record button to start recording. You will get a few buffer seconds to switch your screen to your gameplay.

Step 4: Once you finish playing, press F9 to stop recording. Thereafter, edit your recording and click on Export button.
Way 3. Action Game Recorder
Mirillis Action is a great game recorder with a wide range of features. You can record gameplay as well as your webcam video in an overlay position. You can also use greenscreen mode for the webcam video. The software allows benchmark game performance, and you can also live-stream your gameplay online. The time-shift feature is highly useful in recording key moments, and you can record at 4K resolution smoothly. Here are the steps to record your gameplay on Action game recorder.
Step 1: Download and install Action game recorder. Launch the application and set the recording mode to Game.

Step 2: Launch your game and when you are ready, press F9 key to start recording. There will be a HUD appearing in the top-right corner to show the recording details.

Step 3: To stop recording, press F9 again. Go to File Manage on Action game recorder and go to Videos> Games folder to find your recording.

Way 4. Bandicam
Bandicam is a popular game recording software with which you can record screen, gameplay as well as webcam. You can record at 4K resolution and the application can capture 3D games as well. It is a premium software but you can try out the free version before opting for its premium version. The software allows you to do basic editing and upload on YouTube and Vimeo instantly. Here are the steps on how to record game in Windows 10 with Bandicam.
Step 1: Download and install Bandicam and launch the application.
Step 2: Go to Monitor icon and select the recording area which should be full screen for recording gameplay.
![]()
Step 3: Click on Video tab and set the parameters as required.

Step 4: When you are ready with your game, click on Rec button to start recording.

Step 5: When you are done playing, press F12 key to stop recording. Go to Home> Videos to find the recorded video.

Way 5. ShadowPlay
Nvidia ShadowPlay is extremely popular among Nvidia graphics card owners as they use the application to record high-end games easily. The application not only records gameplay but also creates highlights automatically by joining the key moments in your gameplay. Besides, there are options for instant replay and capture screenshots. Moreover, you can make instant GIFs, and you can even broadcast your gameplay online. Here are the steps on Windows 10 game recording with ShadowPlay.
Step 1: Download and install Nvidia ShadowPlay.
Step 2: Open your game and press Alt + Z to open ShadowPlay.
Step 3: Click on Record button to start recording.
Step 4: To stop recording, press Alt+ F9 keys together.

Conclusion
We have answered your question on how to record gameplay on PC Windows 10. You can use the default Xbox Game Bar to record your gameplay instantly without installing any external app. However, for professional-quality gameplay recording, we strongly recommend Wondershare Filmora. You can record at high resolution and edit your video like a pro with amazing effects and graphical elements.
For macOS 10.12 or later
Step 1: Download and install Wondershare Filmora. After opening Filmora, click on PC Screen option.

Step 2: Select the recording screen area which should be full screen unless you are playing in Windowed mode. Choose the audio sources to record system sound as well as your external mic audio. You can also turn on “Record the Camera Stream” option to record your webcam video.

Step 3: When you are ready with your game, click on Record button to start recording. You will get a few buffer seconds to switch your screen to your gameplay.

Step 4: Once you finish playing, press F9 to stop recording. Thereafter, edit your recording and click on Export button.
Way 3. Action Game Recorder
Mirillis Action is a great game recorder with a wide range of features. You can record gameplay as well as your webcam video in an overlay position. You can also use greenscreen mode for the webcam video. The software allows benchmark game performance, and you can also live-stream your gameplay online. The time-shift feature is highly useful in recording key moments, and you can record at 4K resolution smoothly. Here are the steps to record your gameplay on Action game recorder.
Step 1: Download and install Action game recorder. Launch the application and set the recording mode to Game.

Step 2: Launch your game and when you are ready, press F9 key to start recording. There will be a HUD appearing in the top-right corner to show the recording details.

Step 3: To stop recording, press F9 again. Go to File Manage on Action game recorder and go to Videos> Games folder to find your recording.

Bandicam is a popular game recording software with which you can record screen, gameplay as well as webcam. You can record at 4K resolution and the application can capture 3D games as well. It is a premium software but you can try out the free version before opting for its premium version. The software allows you to do basic editing and upload on YouTube and Vimeo instantly. Here are the steps on how to record game in Windows 10 with Bandicam.
Step 1: Download and install Bandicam and launch the application.
Step 2: Go to Monitor icon and select the recording area which should be full screen for recording gameplay.
![]()
Step 3: Click on Video tab and set the parameters as required.

Step 4: When you are ready with your game, click on Rec button to start recording.

Step 5: When you are done playing, press F12 key to stop recording. Go to Home> Videos to find the recorded video.

Way 5. ShadowPlay
Nvidia ShadowPlay is extremely popular among Nvidia graphics card owners as they use the application to record high-end games easily. The application not only records gameplay but also creates highlights automatically by joining the key moments in your gameplay. Besides, there are options for instant replay and capture screenshots. Moreover, you can make instant GIFs, and you can even broadcast your gameplay online. Here are the steps on Windows 10 game recording with ShadowPlay.
Step 1: Download and install Nvidia ShadowPlay.
Step 2: Open your game and press Alt + Z to open ShadowPlay.
Step 3: Click on Record button to start recording.
Step 4: To stop recording, press Alt+ F9 keys together.

Conclusion
We have answered your question on how to record gameplay on PC Windows 10. You can use the default Xbox Game Bar to record your gameplay instantly without installing any external app. However, for professional-quality gameplay recording, we strongly recommend Wondershare Filmora. You can record at high resolution and edit your video like a pro with amazing effects and graphical elements.
- Title: [Updated] Capturing Every Victory Pro Gaming Tips for W11 Users
- Author: Adele
- Created at : 2024-07-16 21:33:17
- Updated at : 2024-07-17 21:33:17
- Link: https://screen-recording.techidaily.com/updated-capturing-every-victory-pro-gaming-tips-for-w11-users/
- License: This work is licensed under CC BY-NC-SA 4.0.


