![[New] Pair Monitor Logging Process for 2024](https://thmb.techidaily.com/3fd32f657ca906fd6ed8ec321bcb0a471e050e9fdbe1e0332d4aba568afc6cd5.jpg)
[New] Pair Monitor Logging Process for 2024

Pair Monitor Logging Process
How to Record Multiple Monitors

Max Wales
Mar 27, 2024• Proven solutions
Producing a software tutorial or a gameplay video with screen recording software is a fairly simple process that enables you to capture desktop activities you perform on your computer. Commonly screencasts are created by recording a single monitor, but some screen recording software products allow their users to capture footage from two different displays simultaneously.
If you would like to capture footage from multiple monitors, but you are not sure how, you’ve come to the right place, because in this article we are going to show you how to record two monitors at the same time using the OBS Studio and Camtasia screen recording software.
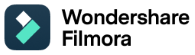 The All-in-One Screen Recorder & Video Editor
- Record desktop screen, voiceover, and webcam simultaneously
- Edit recorded clips quickly with a wide range of professional tools
- Built-in plentiful templates and effects
- Export to MP4, MOV, MKV, GIF and multiple formats
For Win 7 or later (64-bit)
For macOS 10.12 or later

How to Record Multiple Monitors
The first step towards setting up a screencasting session with multiple displays is to make sure that the monitors are properly connected to your laptop or desktop computer. Each external monitor will display identical images when turned on, but in order to move software windows between the two screens, you’ll have to enable the ‘Extend These Displays’ option. The actual steps you’ll need to take may vary, depending on the computer and the OS you are using, and we are going to show you how to extend displays on Windows 8 or later.
Head over to the Start Menu, and open the Control Panel. Select the ‘Adjust Screen Resolution’ option in the Appearance and Personalization menu, and then click on the Multiple Displays drop-down menu. Pick the ‘Extend These Displays’ option from the list and proceed to save the changes by clicking on the OK button.
Recording Multiple Monitors With OBS Studio
Widely accepted as one of the best open-source broadcasting and screen recording software ever created, OBS Studio also enables its users to record multiple screens simultaneously. The plug-in for the OBS called Simple Scene Switcher that detects on which monitor the mouse cursor is and that automatically switches between two monitors as you drag a mouse is a great option if you don’t want to record multiple displays at the same time. The plug-in lets you switch between windows without disrupting the flow of the video, which makes it particularly useful for LoL players and in numerous other situations. Here’s how you can record multiple monitors with OBS.
Step 1 - Adding a Second Display
Once you launch the software, you should use the right-click to access the software’s drop-down menu. Locate the Add feature and select the Display Capture option. Create/Select Source window will pop-up, hit OK and once the Properties window appears on screen you should select your second monitor form the Display drop-down list. A new screen will emerge on the screen, and you can simply drag it to reposition it where you want.
Step 2 - Adjusting the Resolution
Go to OBS Studio’s main window and click on the Settings button in the lower right corner of the window. Select the Video option from the Settings menu, and then expand the Base (Canvas) Resolution bar.
Sum up the two values of the wider sides of the screens and insert the value you get into the Base Resolution bar. For example, if one monitor has a 1366X768 resolution and the second one has a 1024X768 resolution, you should add 1024 to the 1366 and insert the resulting value (2390) as the wide resolution value in Base Resolution Bar.
Save the changes you’ve made, and then drag the screens to arrange them. You can start recording multiple monitors with OBS Studio by clicking on the Start Recording button.
Capturing Multiple Monitor Displays with Camtasia
Selecting more than one monitor from the Camtasia’s Fullscreen settings is unfortunately not possible, but the Custom recording settings option allows you to capture footage from two different displays. You’ll need to make sure that both monitors are properly aligned and the that Extend These Displays feature is selected. Here’s how you record multiple monitors with Camtasia.
Step 1 - Setting up the Screen Recording Session on Multiple Monitors
Click on the Custom drop-down menu in Camtasia’s main window., and then click on the Select area to record option and proceed to designate the area of the multiple screens you want to record. You can accomplish this by clicking the left mouse button and dragging the boundary handles. Making the adjustments to the initial selections is also possible, even after you let go of the mouse key, but not during the screen recording session.
Step 2 - Recording and Editing the Video
Camtasia allows you to capture system audio, record sound from an external microphone, as well as to adjust the frame rate or the video resolution of the screen recording you are making. Hit the Record button when you are ready to start capturing footage from multiple monitors. The file you’ve created will be displayed in the software’s video editing mode, after the screencasting session is over, so you can remove unwanted parts of the video or add visual and text effects to your video.
Tips for Recording Multiple Monitors
Creating screen recordings in high resolutions will use up a lot of the computer’s RAM memory, which can destabilize Camtasia’s video editor and cause it to crash. What’s more, if your computer doesn’t have a good graphics card, a lot of RAM memory and a great processor, the multiple monitor screen recordings may have a lag or even dropped frames. That’s the reason why you should make sure that your computer configuration is capable of capturing smooth screen recordings from multiple monitors, before starting your first screencasting session with multiple monitors.
In case that you want to record your secondary monitor, we recommend you to try Filmora .
- Able to record Primary and Secondary Display
- Able to Record Desktop Screen And Webcam Simultaneously
- Able to Record Computer Audio And Voice Over
- Splendid Annotations, Cursor Effects and Editing Features

Max Wales
Max Wales is a writer and a lover of all things video.
Follow @Max Wales
Max Wales
Mar 27, 2024• Proven solutions
Producing a software tutorial or a gameplay video with screen recording software is a fairly simple process that enables you to capture desktop activities you perform on your computer. Commonly screencasts are created by recording a single monitor, but some screen recording software products allow their users to capture footage from two different displays simultaneously.
If you would like to capture footage from multiple monitors, but you are not sure how, you’ve come to the right place, because in this article we are going to show you how to record two monitors at the same time using the OBS Studio and Camtasia screen recording software.
![]()

The All-in-One Screen Recorder & Video Editor
- Record desktop screen, voiceover, and webcam simultaneously
- Edit recorded clips quickly with a wide range of professional tools
- Built-in plentiful templates and effects
- Export to MP4, MOV, MKV, GIF and multiple formats
For Win 7 or later (64-bit)
For macOS 10.12 or later

How to Record Multiple Monitors
The first step towards setting up a screencasting session with multiple displays is to make sure that the monitors are properly connected to your laptop or desktop computer. Each external monitor will display identical images when turned on, but in order to move software windows between the two screens, you’ll have to enable the ‘Extend These Displays’ option. The actual steps you’ll need to take may vary, depending on the computer and the OS you are using, and we are going to show you how to extend displays on Windows 8 or later.
Head over to the Start Menu, and open the Control Panel. Select the ‘Adjust Screen Resolution’ option in the Appearance and Personalization menu, and then click on the Multiple Displays drop-down menu. Pick the ‘Extend These Displays’ option from the list and proceed to save the changes by clicking on the OK button.
Recording Multiple Monitors With OBS Studio
Widely accepted as one of the best open-source broadcasting and screen recording software ever created, OBS Studio also enables its users to record multiple screens simultaneously. The plug-in for the OBS called Simple Scene Switcher that detects on which monitor the mouse cursor is and that automatically switches between two monitors as you drag a mouse is a great option if you don’t want to record multiple displays at the same time. The plug-in lets you switch between windows without disrupting the flow of the video, which makes it particularly useful for LoL players and in numerous other situations. Here’s how you can record multiple monitors with OBS.
Step 1 - Adding a Second Display
Once you launch the software, you should use the right-click to access the software’s drop-down menu. Locate the Add feature and select the Display Capture option. Create/Select Source window will pop-up, hit OK and once the Properties window appears on screen you should select your second monitor form the Display drop-down list. A new screen will emerge on the screen, and you can simply drag it to reposition it where you want.
Step 2 - Adjusting the Resolution
Go to OBS Studio’s main window and click on the Settings button in the lower right corner of the window. Select the Video option from the Settings menu, and then expand the Base (Canvas) Resolution bar.
Sum up the two values of the wider sides of the screens and insert the value you get into the Base Resolution bar. For example, if one monitor has a 1366X768 resolution and the second one has a 1024X768 resolution, you should add 1024 to the 1366 and insert the resulting value (2390) as the wide resolution value in Base Resolution Bar.
Save the changes you’ve made, and then drag the screens to arrange them. You can start recording multiple monitors with OBS Studio by clicking on the Start Recording button.
Capturing Multiple Monitor Displays with Camtasia
Selecting more than one monitor from the Camtasia’s Fullscreen settings is unfortunately not possible, but the Custom recording settings option allows you to capture footage from two different displays. You’ll need to make sure that both monitors are properly aligned and the that Extend These Displays feature is selected. Here’s how you record multiple monitors with Camtasia.
Step 1 - Setting up the Screen Recording Session on Multiple Monitors
Click on the Custom drop-down menu in Camtasia’s main window., and then click on the Select area to record option and proceed to designate the area of the multiple screens you want to record. You can accomplish this by clicking the left mouse button and dragging the boundary handles. Making the adjustments to the initial selections is also possible, even after you let go of the mouse key, but not during the screen recording session.
Step 2 - Recording and Editing the Video
Camtasia allows you to capture system audio, record sound from an external microphone, as well as to adjust the frame rate or the video resolution of the screen recording you are making. Hit the Record button when you are ready to start capturing footage from multiple monitors. The file you’ve created will be displayed in the software’s video editing mode, after the screencasting session is over, so you can remove unwanted parts of the video or add visual and text effects to your video.
Tips for Recording Multiple Monitors
Creating screen recordings in high resolutions will use up a lot of the computer’s RAM memory, which can destabilize Camtasia’s video editor and cause it to crash. What’s more, if your computer doesn’t have a good graphics card, a lot of RAM memory and a great processor, the multiple monitor screen recordings may have a lag or even dropped frames. That’s the reason why you should make sure that your computer configuration is capable of capturing smooth screen recordings from multiple monitors, before starting your first screencasting session with multiple monitors.
In case that you want to record your secondary monitor, we recommend you to try Filmora .
- Able to record Primary and Secondary Display
- Able to Record Desktop Screen And Webcam Simultaneously
- Able to Record Computer Audio And Voice Over
- Splendid Annotations, Cursor Effects and Editing Features

Max Wales
Max Wales is a writer and a lover of all things video.
Follow @Max Wales
Max Wales
Mar 27, 2024• Proven solutions
Producing a software tutorial or a gameplay video with screen recording software is a fairly simple process that enables you to capture desktop activities you perform on your computer. Commonly screencasts are created by recording a single monitor, but some screen recording software products allow their users to capture footage from two different displays simultaneously.
If you would like to capture footage from multiple monitors, but you are not sure how, you’ve come to the right place, because in this article we are going to show you how to record two monitors at the same time using the OBS Studio and Camtasia screen recording software.
![]()

The All-in-One Screen Recorder & Video Editor
- Record desktop screen, voiceover, and webcam simultaneously
- Edit recorded clips quickly with a wide range of professional tools
- Built-in plentiful templates and effects
- Export to MP4, MOV, MKV, GIF and multiple formats
For Win 7 or later (64-bit)
For macOS 10.12 or later

How to Record Multiple Monitors
The first step towards setting up a screencasting session with multiple displays is to make sure that the monitors are properly connected to your laptop or desktop computer. Each external monitor will display identical images when turned on, but in order to move software windows between the two screens, you’ll have to enable the ‘Extend These Displays’ option. The actual steps you’ll need to take may vary, depending on the computer and the OS you are using, and we are going to show you how to extend displays on Windows 8 or later.
Head over to the Start Menu, and open the Control Panel. Select the ‘Adjust Screen Resolution’ option in the Appearance and Personalization menu, and then click on the Multiple Displays drop-down menu. Pick the ‘Extend These Displays’ option from the list and proceed to save the changes by clicking on the OK button.
Recording Multiple Monitors With OBS Studio
Widely accepted as one of the best open-source broadcasting and screen recording software ever created, OBS Studio also enables its users to record multiple screens simultaneously. The plug-in for the OBS called Simple Scene Switcher that detects on which monitor the mouse cursor is and that automatically switches between two monitors as you drag a mouse is a great option if you don’t want to record multiple displays at the same time. The plug-in lets you switch between windows without disrupting the flow of the video, which makes it particularly useful for LoL players and in numerous other situations. Here’s how you can record multiple monitors with OBS.
Step 1 - Adding a Second Display
Once you launch the software, you should use the right-click to access the software’s drop-down menu. Locate the Add feature and select the Display Capture option. Create/Select Source window will pop-up, hit OK and once the Properties window appears on screen you should select your second monitor form the Display drop-down list. A new screen will emerge on the screen, and you can simply drag it to reposition it where you want.
Step 2 - Adjusting the Resolution
Go to OBS Studio’s main window and click on the Settings button in the lower right corner of the window. Select the Video option from the Settings menu, and then expand the Base (Canvas) Resolution bar.
Sum up the two values of the wider sides of the screens and insert the value you get into the Base Resolution bar. For example, if one monitor has a 1366X768 resolution and the second one has a 1024X768 resolution, you should add 1024 to the 1366 and insert the resulting value (2390) as the wide resolution value in Base Resolution Bar.
Save the changes you’ve made, and then drag the screens to arrange them. You can start recording multiple monitors with OBS Studio by clicking on the Start Recording button.
Capturing Multiple Monitor Displays with Camtasia
Selecting more than one monitor from the Camtasia’s Fullscreen settings is unfortunately not possible, but the Custom recording settings option allows you to capture footage from two different displays. You’ll need to make sure that both monitors are properly aligned and the that Extend These Displays feature is selected. Here’s how you record multiple monitors with Camtasia.
Step 1 - Setting up the Screen Recording Session on Multiple Monitors
Click on the Custom drop-down menu in Camtasia’s main window., and then click on the Select area to record option and proceed to designate the area of the multiple screens you want to record. You can accomplish this by clicking the left mouse button and dragging the boundary handles. Making the adjustments to the initial selections is also possible, even after you let go of the mouse key, but not during the screen recording session.
Step 2 - Recording and Editing the Video
Camtasia allows you to capture system audio, record sound from an external microphone, as well as to adjust the frame rate or the video resolution of the screen recording you are making. Hit the Record button when you are ready to start capturing footage from multiple monitors. The file you’ve created will be displayed in the software’s video editing mode, after the screencasting session is over, so you can remove unwanted parts of the video or add visual and text effects to your video.
Tips for Recording Multiple Monitors
Creating screen recordings in high resolutions will use up a lot of the computer’s RAM memory, which can destabilize Camtasia’s video editor and cause it to crash. What’s more, if your computer doesn’t have a good graphics card, a lot of RAM memory and a great processor, the multiple monitor screen recordings may have a lag or even dropped frames. That’s the reason why you should make sure that your computer configuration is capable of capturing smooth screen recordings from multiple monitors, before starting your first screencasting session with multiple monitors.
In case that you want to record your secondary monitor, we recommend you to try Filmora .
- Able to record Primary and Secondary Display
- Able to Record Desktop Screen And Webcam Simultaneously
- Able to Record Computer Audio And Voice Over
- Splendid Annotations, Cursor Effects and Editing Features

Max Wales
Max Wales is a writer and a lover of all things video.
Follow @Max Wales
Max Wales
Mar 27, 2024• Proven solutions
Producing a software tutorial or a gameplay video with screen recording software is a fairly simple process that enables you to capture desktop activities you perform on your computer. Commonly screencasts are created by recording a single monitor, but some screen recording software products allow their users to capture footage from two different displays simultaneously.
If you would like to capture footage from multiple monitors, but you are not sure how, you’ve come to the right place, because in this article we are going to show you how to record two monitors at the same time using the OBS Studio and Camtasia screen recording software.
![]()

The All-in-One Screen Recorder & Video Editor
- Record desktop screen, voiceover, and webcam simultaneously
- Edit recorded clips quickly with a wide range of professional tools
- Built-in plentiful templates and effects
- Export to MP4, MOV, MKV, GIF and multiple formats
For Win 7 or later (64-bit)
For macOS 10.12 or later

How to Record Multiple Monitors
The first step towards setting up a screencasting session with multiple displays is to make sure that the monitors are properly connected to your laptop or desktop computer. Each external monitor will display identical images when turned on, but in order to move software windows between the two screens, you’ll have to enable the ‘Extend These Displays’ option. The actual steps you’ll need to take may vary, depending on the computer and the OS you are using, and we are going to show you how to extend displays on Windows 8 or later.
Head over to the Start Menu, and open the Control Panel. Select the ‘Adjust Screen Resolution’ option in the Appearance and Personalization menu, and then click on the Multiple Displays drop-down menu. Pick the ‘Extend These Displays’ option from the list and proceed to save the changes by clicking on the OK button.
Recording Multiple Monitors With OBS Studio
Widely accepted as one of the best open-source broadcasting and screen recording software ever created, OBS Studio also enables its users to record multiple screens simultaneously. The plug-in for the OBS called Simple Scene Switcher that detects on which monitor the mouse cursor is and that automatically switches between two monitors as you drag a mouse is a great option if you don’t want to record multiple displays at the same time. The plug-in lets you switch between windows without disrupting the flow of the video, which makes it particularly useful for LoL players and in numerous other situations. Here’s how you can record multiple monitors with OBS.
Step 1 - Adding a Second Display
Once you launch the software, you should use the right-click to access the software’s drop-down menu. Locate the Add feature and select the Display Capture option. Create/Select Source window will pop-up, hit OK and once the Properties window appears on screen you should select your second monitor form the Display drop-down list. A new screen will emerge on the screen, and you can simply drag it to reposition it where you want.
Step 2 - Adjusting the Resolution
Go to OBS Studio’s main window and click on the Settings button in the lower right corner of the window. Select the Video option from the Settings menu, and then expand the Base (Canvas) Resolution bar.
Sum up the two values of the wider sides of the screens and insert the value you get into the Base Resolution bar. For example, if one monitor has a 1366X768 resolution and the second one has a 1024X768 resolution, you should add 1024 to the 1366 and insert the resulting value (2390) as the wide resolution value in Base Resolution Bar.
Save the changes you’ve made, and then drag the screens to arrange them. You can start recording multiple monitors with OBS Studio by clicking on the Start Recording button.
Capturing Multiple Monitor Displays with Camtasia
Selecting more than one monitor from the Camtasia’s Fullscreen settings is unfortunately not possible, but the Custom recording settings option allows you to capture footage from two different displays. You’ll need to make sure that both monitors are properly aligned and the that Extend These Displays feature is selected. Here’s how you record multiple monitors with Camtasia.
Step 1 - Setting up the Screen Recording Session on Multiple Monitors
Click on the Custom drop-down menu in Camtasia’s main window., and then click on the Select area to record option and proceed to designate the area of the multiple screens you want to record. You can accomplish this by clicking the left mouse button and dragging the boundary handles. Making the adjustments to the initial selections is also possible, even after you let go of the mouse key, but not during the screen recording session.
Step 2 - Recording and Editing the Video
Camtasia allows you to capture system audio, record sound from an external microphone, as well as to adjust the frame rate or the video resolution of the screen recording you are making. Hit the Record button when you are ready to start capturing footage from multiple monitors. The file you’ve created will be displayed in the software’s video editing mode, after the screencasting session is over, so you can remove unwanted parts of the video or add visual and text effects to your video.
Tips for Recording Multiple Monitors
Creating screen recordings in high resolutions will use up a lot of the computer’s RAM memory, which can destabilize Camtasia’s video editor and cause it to crash. What’s more, if your computer doesn’t have a good graphics card, a lot of RAM memory and a great processor, the multiple monitor screen recordings may have a lag or even dropped frames. That’s the reason why you should make sure that your computer configuration is capable of capturing smooth screen recordings from multiple monitors, before starting your first screencasting session with multiple monitors.
In case that you want to record your secondary monitor, we recommend you to try Filmora .
- Able to record Primary and Secondary Display
- Able to Record Desktop Screen And Webcam Simultaneously
- Able to Record Computer Audio And Voice Over
- Splendid Annotations, Cursor Effects and Editing Features

Max Wales
Max Wales is a writer and a lover of all things video.
Follow @Max Wales
- Title: [New] Pair Monitor Logging Process for 2024
- Author: Adele
- Created at : 2024-07-16 21:31:34
- Updated at : 2024-07-17 21:31:34
- Link: https://screen-recording.techidaily.com/new-pair-monitor-logging-process-for-2024/
- License: This work is licensed under CC BY-NC-SA 4.0.



